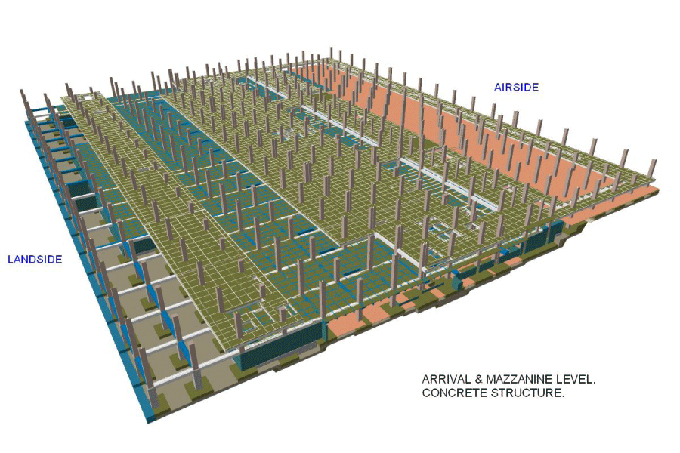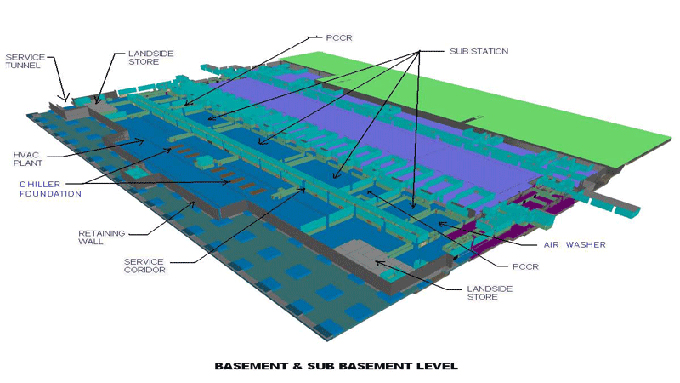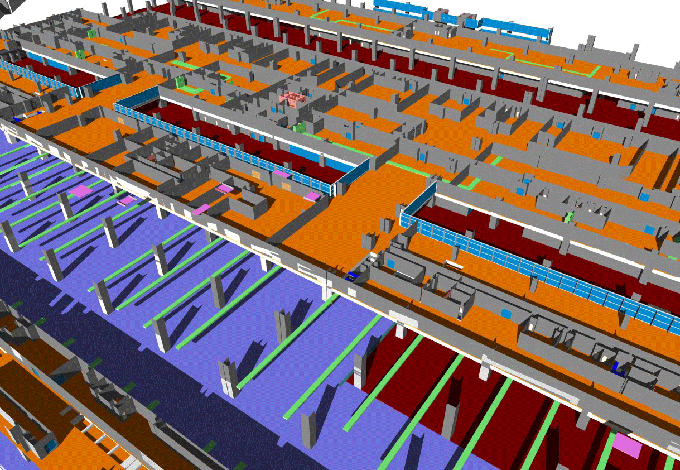Create a Heroic Ladder Family in Revit
Tweet
In the world of architectural design and construction, Autodesk Revit stands as a powerful tool for Building Information Modeling (BIM).
Among its myriad features, Revit allows users to create custom families, which are essential for adding unique components to your projects. One such custom family that often proves invaluable is the ladder family.
Understanding Revit Families
Before diving into the creation process, it’s crucial to understand what Revit families are. In Revit, families are groups of elements with a common set of properties, called parameters, and a related graphical representation.
Families can be divided into three categories: system families, loadable families, and in-place families. Ladders fall under loadable families, which means they can be created and modified outside the project environment and then loaded into any project.
Step-by-Step Guide to Creating a Ladder Family
Step 1: Setting Up the Family Template
1. Open Revit: Start by launching Revit and selecting the "New" option from the "File" menu.
2. Choose the Template: Select the "Metric Generic Model.rft" or "Imperial Generic Model.rft" template, depending on your preference. This template will serve as the foundation for your ladder family.
Step 2: Defining the Family Parameters
1. Open Family Types: Go to the "Create" tab and select "Family Types" to define the parameters that will control the dimensions and properties of your ladder.
2. Add Parameters: Add the following parameters:
Width: The overall width of the ladder.
Height: The total height of the ladder.
Depth: The depth of the ladder rungs.
Rung Spacing: The distance between each rung.
Material: The material of the ladder.
Step 3: Creating Reference Planes
1. Reference Planes: In the "Create" tab, select "Reference Plane." Place reference planes to define the boundaries and critical points of your ladder, such as the top, bottom, and sides.
2. Label Reference Planes: Dimension the reference planes and label them with the parameters you created (Width, Height, Depth).
Step 4: Building the Ladder Structure
1. Extrusion for Side Rails:
Go to the "Create" tab and select "Extrusion."
Sketch the profile of the side rails using the reference planes as guides.
Set the extrusion depth to match the width parameter.
Finish the sketch and align the extrusion to the reference planes.
2. Adding Rungs:
Create a new extrusion for the rungs.
Use the "Array" tool to duplicate the rungs at regular intervals based on the Rung Spacing parameter.
Align and lock the rungs to the reference planes.
Step 5: Adding Materials
1. Assign Materials: Select the components (rails and rungs) and assign the Material parameter to them. This allows the material to be changed easily in the project environment.
Step 6: Creating Family Types
1. Family Types: Open the Family Types dialog and create different types of ladders by adjusting the parameters. For example, you might create "Standard Ladder," "Tall Ladder," and "Wide Ladder" types.
Step 7: Testing and Fine-Tuning
1. Load into Project: Load the family into a test project to ensure it behaves as expected. Place the ladder in different locations and test the parameters to verify that they work correctly.
2. Adjustments: Make any necessary adjustments to the family in the Family Editor, such as refining the geometry or tweaking the parameters.
Step 8: Adding Detail Components (Optional)
For a more detailed and realistic ladder, you can add detail components such as bolts, brackets, or safety cages. These components can be created as separate families and nested within the ladder family.
1. Create Detail Components: Use the "Detail Component" template to create detailed parts.
2. Nest Components: Load these components into the ladder family and place them appropriately.
Step 9: Documentation and Annotations
1. Plan Views and Elevations: Create plan views and elevations for the ladder family. Ensure all critical dimensions and annotations are included.
2. Type Catalog: Consider creating a type catalog if your ladder family has many types. This can help users select the correct type more easily.
Step 10: Saving and Sharing
1. Save the Family: Save the ladder family with a descriptive name that includes the key parameters (e.g., "Ladder_Family_Height_Width").
2. Share: Share the family with your team or include it in your company’s Revit library for future use.
Best Practices for Creating Revit Families
1. Keep It Simple: Avoid overly complex geometry and excessive detail, which can slow down your model.
2. Use Parameters Wisely: Parameters should be intuitive and useful. Avoid creating unnecessary parameters that add confusion.
3. Test Thoroughly: Always test your family in different project scenarios to ensure it performs as expected.
4. Documentation: Provide clear documentation for your family, including how to use and modify it.
To get online demonstration, watch the following video tutorial.
Video Source: BIM for Interior Design
Conclusion
Creating a custom ladder family in Revit may seem daunting at first, but by following these steps and best practices, you can create a versatile and functional component for your BIM projects.
REVIT VEHICLE FAMILIES DOWNLOAD
Whether you need a standard ladder or a more specialized design, mastering the process of creating families in Revit will significantly enhance your modeling capabilities and contribute to more accurate and efficient project designs.

Gallery
Feel free to contact us for BIM requirements. One of our representative will respond you within 24 Hours. Send us your projects requirement today and grow your project.
Explore More !