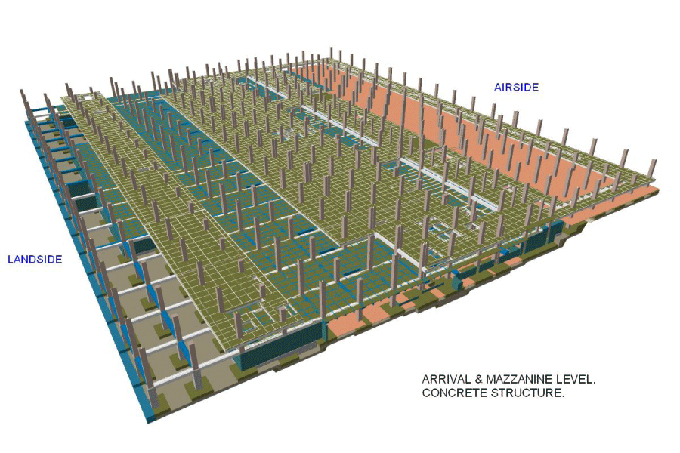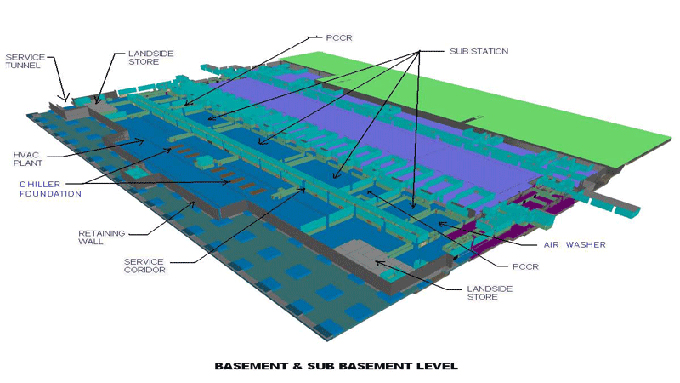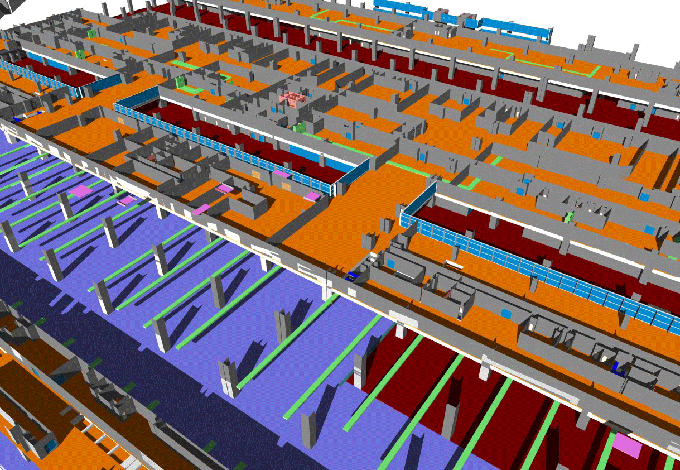Six Tips to maximize the Revit Importer
Tweet
The Revit Importer is used to optimize geometry and also to create a lightweight and organized SketchUp file that is ready to use. This Revit Importer helps to empower each and every one in the AEC industry. This importer helps to bring the Revit files into the SketchUp software at any stage of the designs.
There are different ways that help to step up the Revits of the users to the SketchUp workflow and can save the time of them and their project team. These are the tips to maximize the Revit:
Importer’s default logic
It is necessary to understand the defaults of the Revit Importer which helps the users to know what needs to be expected in SketchUp software.
Users can view templates, hide or unhide features, or view graphic overrides thus can control which elements will be imported into SketchUp. Everything that is visible in the default 3D view of Revit can be included in the import and those elements that are not visible, can not be transferred.
The Revit families can be tagged with the name of the family categories including floors, windows, walls, futures, and others. The entities can be imported as SketchUp components. This enables the users to edit the components while they are editing one of them. Levels help the users view each of the floor plans by importing them in the form of sections.
In SketchUp, interior and exterior finishes have been converted to colors not in the materials, whereas, transparent materials are converted and come in transparent colors. The Revit importer can place the design models in a consistent location. By putting these default logics, users can design the importer and create usable SketchUp models.

Revit starting view
Making good designs and models
The maintenance of clean and organized Revit files is important along with a few materials important for making good models and designs.
The unnecessary model elements such as unwanted colors, tags, or data should be cleaned up and the entire Revit file should be double-checked before importing. This type of clean model thinking can be applied to share the models with the consultants. Landscape architects need building exteriors, not HVAC equipment, MEP fixtures, furniture, or other elements, so they can hide these elements in the Revit model before importing the files.
Retaining and sharing the phases of the projects
Preserving and sharing the Revit phases with the use of Tags is a simple procedure. In this context, users can hide everything in their models except that particular phase that they want to import. After saving the model and importing the Revit file into SketchUp, the saved phases have been turned into one big component. Users can create a new tag with the project phase name, select that new component, and assign that component. Thus, the new phase has been built and can tagged for organizing the file easily. Users can toggle the tag’s visibility off or on the basis of their needs to show the tags to their teams.
Materials are replaced with just a click
Users can replace the defaults with the help of the free Material Replacer extension by Thom Thom, in just one of a couple of clicks. For using these extensions, the activation of the tools and the selection of the surface is needed. The surfaces have imported colors, which can be used and replaced by the users as per their requirements.
After that, users can click a surface that has the target material of the users which they want to replace the imported material with. This helps to replace the selected material by the users throughout the SketchUp model. These extensions are useful while importing the model into SketchUp for the first time and also helpful while re-importing the updated Revit file. If the user specifies the materials in the SketchUp software, those specified models are saved in the models for those users. So, the users can click one instance of the colors to replace.
Preserving scenes
All the parts of the old models that the user wants to replace need to be deleted before importing the file. As a result, the user can not end up with two models. The new model in SketchUp will populate in the same spot.
SketchUp workflow can create duplicate components in the files. These files are saved by SketchUp so the users can use those files later. In this context, the “Purge unused” command can be used to delete the duplicate file. This command also helps to remove unused styles and materials. This feature helps to ensure that the file is clean before sharing that file with others.
“Reload” can replace all the selected components within less time. The duplicate components are also avoided by reloading. This speeds up the processing time.
Users can share the “Reload” workflow to make friends on their project team. Users can share the updated component. The old component can be selected by the project team members and they can hit “Reload” thus replacing the old component with the new component without opening that updated file.
Linking files into Revit
SketchUp files can be brought directly into Revit by importing or linking the files. “Link CAD” or “Import CAD” can be used for this purpose. In the case of the “Import CAD”, a handy process is available to import the SketchUp geometry.
To get online demonstration, watch the following video tutorial.
Video Source: Jonathan Pickup
In “Link CAD”, the user uses the model as an overlay. All the edits that are made can be seen by the users and they can also point out where the new elements need to be added. This helps to save the models from overlapping model elements and keep the SketchUp model lighter weight.

Gallery
Feel free to contact us for BIM requirements. One of our representative will respond you within 24 Hours. Send us your projects requirement today and grow your project.
Explore More !