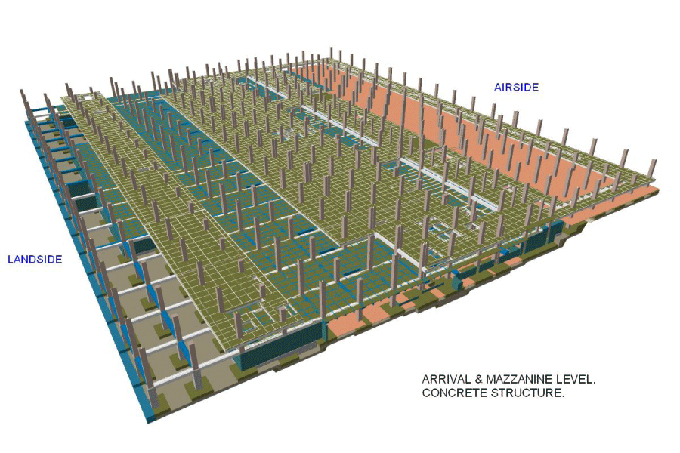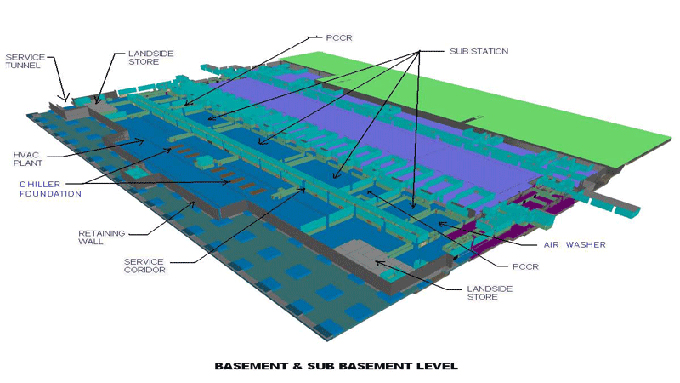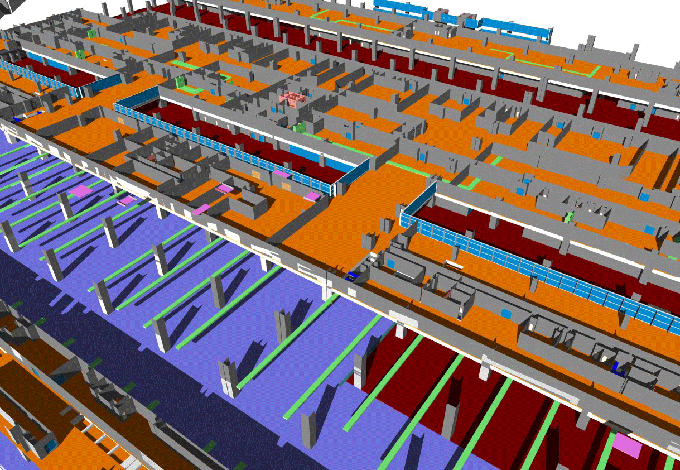How to Sync Lumion with Revit?
Tweet
In the realm of architectural design and visualization, seamless integration between software platforms is essential for maximizing efficiency and productivity. One of the most powerful combinations for architects and designers is the integration of Revit, a leading BIM software, with Lumion, a cutting-edge visualization tool.
By syncing Lumion with Revit, designers can effortlessly transform their 3D models into stunning visualizations, enhancing presentations, and communication with clients and stakeholders.
Understanding the Importance of Syncing Lumion with Revit
Before diving into the technical aspects of syncing Lumion with Revit, it's crucial to understand the significance of this integration for architects and designers. Revit serves as the backbone of architectural design, enabling professionals to create detailed 3D models of buildings and structures, complete with information about materials, dimensions, and spatial relationships.
On the other hand, Lumion specializes in transforming 3D models into immersive visualizations with stunning realism and dynamic environments. By syncing Lumion with Revit, designers can leverage the power of both platforms to enhance their design presentations, communicate design intent effectively, and create engaging visual experiences for clients and stakeholders.
Step-by-Step Guide to Syncing Lumion with Revit
Syncing Lumion with Revit involves several steps to ensure a smooth and seamless workflow. Here's a comprehensive guide to the process:
Prepare Your Revit Model:
Start by ensuring that your Revit model is complete and optimized for visualization. This includes assigning materials, organizing layers, and optimizing geometry for efficient performance in Lumion.
Export Your Revit Model:
In Revit, export your model to a compatible file format supported by Lumion, such as FBX or DWG. Pay attention to export settings, ensuring that you include all necessary elements and maintain the integrity of the model's geometry and materials.
Import Your Model into Lumion:
Launch Lumion and import the exported Revit model into the software. Lumion's intuitive interface makes it easy to import 3D models and begin the visualization process.
Adjust Materials and Textures:
Once imported into Lumion, fine-tune materials and textures to achieve the desired look and feel for your visualization. Lumion offers a wide range of material presets and customization options to enhance the realism of your model.
Set Up Lighting and Environment:
Use Lumion's lighting tools to set up realistic lighting conditions and create dynamic environments for your visualization. Experiment with different lighting scenarios to achieve the desired mood and atmosphere.
Add Entourage and Landscape
Enhance your visualization by adding entourage elements such as people, vehicles, and vegetation. Lumion's extensive library of assets allows you to populate your scene with lifelike objects and create a sense of scale and context.
Fine-Tune Camera and Effects:
Use Lumion's camera settings and effects to fine-tune the composition of your visualization and add cinematic effects such as depth of field, lens flare, and bloom. These enhancements elevate the visual impact of your presentation and create an immersive experience for viewers.
Render and Export:
Once you are satisfied with your visualization, render the final image or animation in Lumion. Take advantage of Lumion's powerful rendering engines to produce high-quality output with fast rendering times. Once rendered, export the final result to share with clients and stakeholders.
Best Practices for Syncing Lumion with Revit
In addition to the step-by-step guide, here are some best practices to ensure a smooth and efficient workflow when syncing Lumion with Revit:
1. Optimize Your Revit Model: Before exporting to Lumion, optimize your Revit model by simplifying geometry, reducing polygon count, and optimizing materials for real-time rendering.
2. Use Proxy Objects: For large and complex models, consider using proxy objects in Lumion to improve performance and streamline workflow. Proxy objects allow you to replace detailed geometry with simplified representations without sacrificing visual quality.
3. Maintain Consistency: Ensure consistency between your Revit model and Lumion visualization by regularly updating the Lumion project with changes made in Revit. Use the "Reload Model" feature in Lumion to refresh the imported model with the latest revisions from Revit.
4. Utilize Layers and Groups: Organize your Revit model using layers and groups to facilitate easier navigation and manipulation in Lumion. This helps maintain a clear hierarchy and structure within the Lumion project, enhancing efficiency and productivity.
5. Experiment with Effects: Take advantage of Lumion's effects and post-processing tools to enhance the visual impact of your visualization. Experiment with effects such as fog, rain, and color correction to add depth and realism to your scenes.
6. Seek Feedback: Collaborate with colleagues, clients, and stakeholders to gather feedback on your Lumion visualizations. Use their input to refine and improve the presentation, ensuring that it effectively communicates the design intent and meets project requirements.
Utilize Lumion's LiveSync Plugin for Revit
Lumion offers a LiveSync plugin for Revit, enabling real-time synchronization between Revit and Lumion. With LiveSync, any changes made to the Revit model are instantly reflected in Lumion, allowing for a seamless workflow and eliminating the need for manual exporting and importing. This dynamic connection enhances collaboration and enables designers to visualize design iterations in real-time, facilitating faster decision-making and iteration cycles.
Leverage Lumion's Library of Assets and Effects
Lumion boasts an extensive library of assets, including trees, plants, people, vehicles, and decorative objects. Additionally, Lumion offers a wide range of effects such as rain, snow, fog, and ambient occlusion, allowing designers to create immersive and visually striking environments. By leveraging Lumion's assets and effects, designers can enrich their visualizations, add context to their scenes, and evoke specific moods or atmospheres.
Explore Lumion's VR and Panorama Mode
For an even more immersive experience, designers can explore Lumion's Virtual Reality (VR) and Panorama Mode features. VR mode allows clients and stakeholders to experience architectural designs in virtual reality, providing a true-to-life sense of scale and presence. Panorama mode enables the creation of 360-degree panoramic images, ideal for sharing interactive visualizations on websites, social media, and virtual tours. These features enhance communication and engagement, allowing viewers to explore and interact with architectural designs in new and immersive ways.
Collaborate with Lumion's Cloud Rendering Service
Lumion offers a cloud rendering service that enables designers to offload rendering tasks to remote servers, accelerating rendering times and freeing up local resources. By leveraging the power of the cloud, designers can render high-quality images and animations more quickly, allowing for faster turnaround times and increased productivity. Additionally, Lumion's cloud rendering service supports batch rendering, enabling designers to render multiple scenes simultaneously, further optimizing workflow efficiency.
To get online demonstration, watch the following video tutorial.
Video Source: Architecture Universe
Conclusion
Syncing Lumion with Revit offers architects and designers a powerful workflow for creating stunning visualizations and presentations. By seamlessly integrating these two platforms, designers can leverage the strengths of each to enhance their design communication and storytelling capabilities.
From preparing and exporting Revit models to fine-tuning materials, lighting, and effects in Lumion, the process of syncing Lumion with Revit involves several steps and best practices. By following this comprehensive guide and embracing the possibilities of architectural visualization, designers can elevate their design presentations and deliver impactful experiences for clients and stakeholders.

Gallery
Feel free to contact us for BIM requirements. One of our representative will respond you within 24 Hours. Send us your projects requirement today and grow your project.
Explore More !