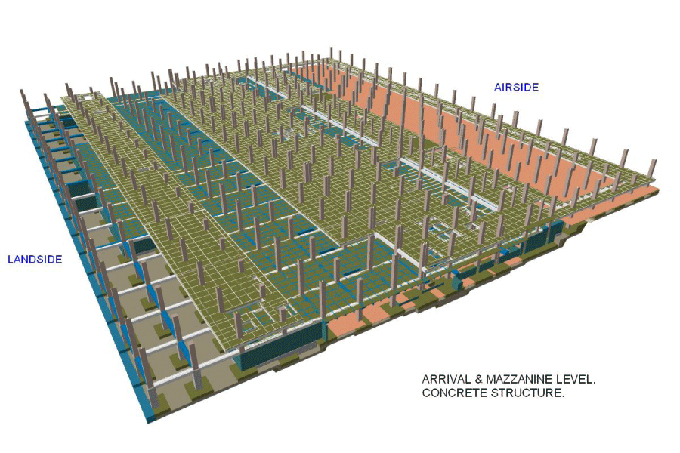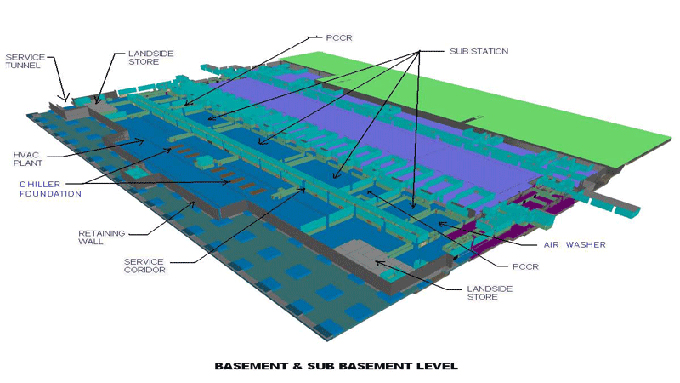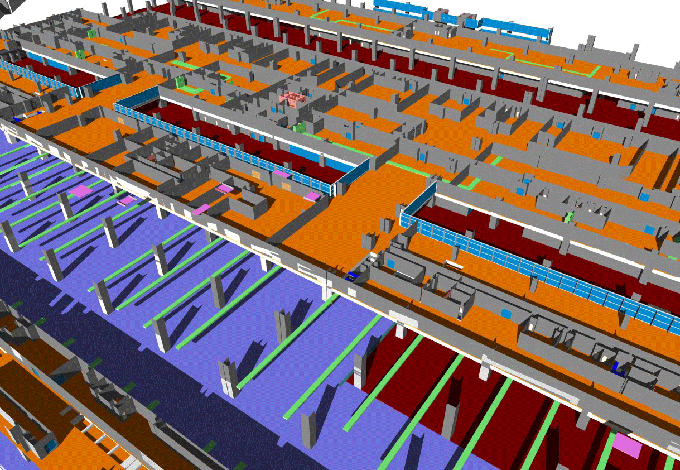30 Keyboard Tricks in Revit that Enhance you in Architectural Design
Tweet
Using Revit is pretty straightforward. Either you are newbie or pro to Revit, user can find some shortcut to increase their productivity of work.
A) Preparation and Basic
Preparation and Basic is the first thing we are going to discuss about. Revit have some settings and features to help user work.
1) Use Keyboard Shortcuts: Keyboard shortcuts allows user to work efficiently to the software. Revit is no exception.
2) Disable Double-click to Edit Elements: Double-click activates a contextual command. Disable double-click for a particular element saves lot of time.
3) Save Frequently Accessed Folders to Places: User can save frequently accessed folders to Places. User can go to different folders quickly, like accessing project folders, families, libraries, etc.
4) Ribbon Shortcuts: Revit has many shortcuts to remember all of them is not easy especially tools that less use. User can use Ribbon shortcuts for this.
5) Tear out Ribbon Panel: User can find some available tools or fix low resolution screen by using tear out the ribbon panel.
6) Disable Drag Elements on Selection: That setting permits User to prevent selection or dragging elements by accident.
B) View Navigation
The second part is view navigation. User will see how to navigate views and organize the Project Browser for easier access.
7) Pivot Point for Rotating View: Sometimes user is working in a quiet Complex model. User wants to view rotation around a specific element by selecting the element.
8) The Steering Wheel: Steering Wheel is an unutilized tool in Autodesk software. But user can use it because holding the mid button all day can be painful. User can use Pan in the Steering Wheel and also several other tools.
9) Organize the Project Browser: Project Browser is the place where user can find all views in our project. User can organize the Project Browser for easier access.
10) Find in the Project Browser: You can manage the Project Browser to find views easier using it.
11) The View Cube to Navigate and Modify 3D Views: The View Cube is as a navigation tool to see the front views or the isometric views quickly.
C) Placing Elements
This is the 3rd part where we will see some basic tips to place elements easier.
12) Type the Distance while using any Units: We use a default unit in a Revit project. But user can use any measurement unit without changing the default. Just type the units. Revit understands it and converts them for you.
13) Equation in the Temporary Dimension: Temporary dimensions also can identify while typing a formula. User can use it to place an element relative to an existing element.
14) Use Snap Settings and Snap Override: User can alter the snap to work as their preference. User can regulate the increment for temporary dimensions or disable snap that you don?t want.
And don?t forget to use snap overrides to select a reference point easier.
D) Object Modification
In this 4th part, we will see some tricks to select elements and modify them.
15) Selecting Element by Types: User can filter out an exacting element type from the selection set. Or user can also select all elements in your project from the Project Browser.
16) Select Revit Elements with Specific Properties: User can select elements with specific properties using select Revit elements.
17) Lock Elements with Pin: User can lock elements with Pin to stop element change by accident.
18) Rotate with Spacebar: Yes, User can rotate elements during placement by pressing the spacebar key.
19) Move and Rotate the Surface Pattern: User can move along with rotating the surface pattern if you use the model pattern to assemble patterns like floor patterns, ceiling patterns, and any other pattern in the model.
E) Working with Revit Views
Views are the necessary part of Revit. User can represent the model in so many different ways by changing the view settings.
20) Rotate View Orientation: It is easily works on a floor plan when all walls are parallel or perpendicular. But when the walls are non-parallel to your screen, it is not easy to work on it.
21) How to set a Different View Range within a Boundary? User can put a different view range for a specific part of floor plan. The whole floor plan will be same.
22) Revit View Filter to gain more Visibility Control: Revit view filter gives more control in the element view setting. User can separate elements by their properties and set different view settings for each property
23) Character Map to Type Symbols: Revit has no feature to insert symbols automatically. User use a Windows tool: Character Map.
24) Title on Sheet: The name organization is a universal practice to utilize a number as a prefix to name views.
25) Temporary View Properties: User can use Temporary View Properties to change any view settings temporarily and restore it to its original state. You can use it to view template.
26) Starting View to Show Important Information: User can use the starting view to show essential information to everyone of project file open.
27) Depth Cueing to Distinguish Far Elements: If user have far elements in their model, then user want to differentiate them from closer Elements. User can fade Elements only by changing view styles.
F) Visualization
Revit always has the 3D model to present model with a undeniable visualization.
28) Section Box in 3D: User can quickly create a 3D view from any elements in their model. The section box tool creates a 3D view for a detailed presentation.
29) Create an Exploded View: User can create exploded views for presentation in Revit to show how to assemble parts or show what?s inside a building.
30) Ambient Shadows: The ambient shadow must be the first option on the list while user has to render the model or present the model in an artistic view quickly for compelling presentation.

Gallery
Feel free to contact us for BIM requirements. One of our representative will respond you within 24 Hours. Send us your projects requirement today and grow your project.
Explore More !