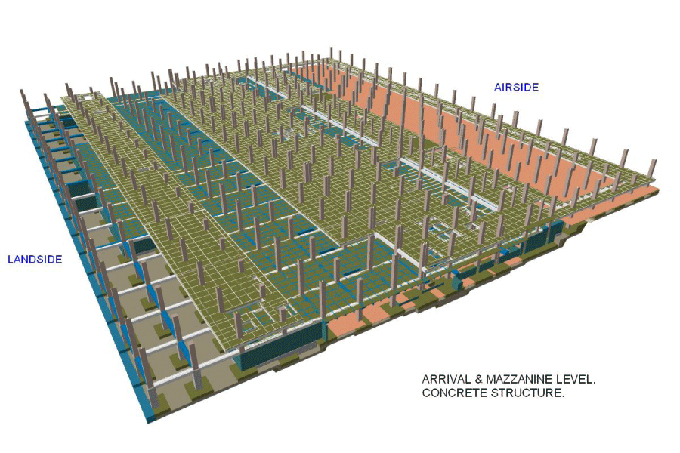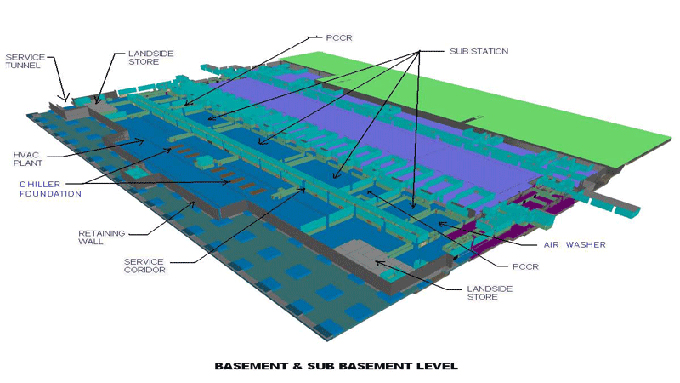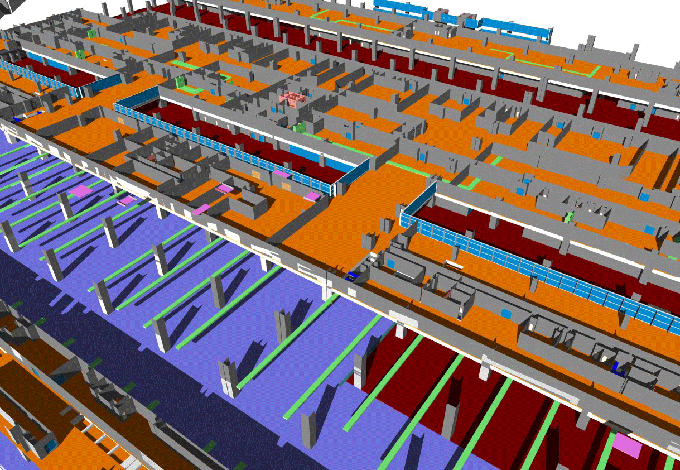Top 10 Best Practices for AutoCAD Beginners
Tweet
Used by tens of thousands of people daily, this old program still is the number one computer aided modeling software in the world, by sheer volume of usage.
If you're one of the newbies in the construction industry, it is almost impossible to not begin with AutoCAD. Keeping that in mind, today we will cover the top 10 best practices for AutoCAD beginners. This should help you sleep easier at night!
10. Trial and Error
AutoCAD is a scary complex program, despite its relatively simplistic looking interface. It could be a huge issue if you try to learn first and practice later.
Instead, try learning on the job. Try out whatever tool you think might be the thing for your task. You can always undo! Make sure you keep backup copies, though.
9. Online Resources
You're in luck - AutoCAD has been among us for so long, and is so successful and widespread, that the internet is bursting with help for AutoCAD. Learning resources, example work, wise words, how-to's and tips - you can find anything aplenty if you just know how to figure out the right search words.
On that note, Autodesk University is probably the biggest and most important single source of knowledge you can have on AutoCAD. Bookmark it!
8. Practice Makes Perfect
AutoCAD was primarily built for engineering, and in any physics based knowledge, as you may know well, the more you practice the easier it gets. The software has a lot of easy ways to deal with particular tasks - we'll cover this later - and with practice, those will be right on your fingertips.
7. Approach Method
Don't EVER try to learn everything at one in AutoCAD. You will either be confounded or kill your brain, depending upon how much effort you put into it. Rather, follow the officially prescribed line of learning that Autodesk University suggests. The subjects of learning you should cover step by step in order are as follows:
a. Basics
b. Viewing
c. Geometry
d. Precision
e. Layers
f. Properties
g. Modifying
h. Blocks
i. Layouts
j. Notes & Labels
k. Dimensions
l. Printing
6. Before You Start
Even before you start practicing with your first model, make a dummy model and get familiarized with the AutoCAD system interface. You will notice many things that are the life-breath of how the program works.
For example, how the screen provides a grid for reference points, and how the command window lets you tell the program to do stuff in exactly the way you want, how the mouse pointer is more than just a pointer and more like a context sensitive tool itself, and so on.
5. Basic Commands and their Shortcuts
AutoCAD, as mentioned, is a command driven software. Instead of mucking about with tool boxes and pallets, you can directly tell the program what to do. Of course, you will know how exactly to tell it to AutoCAD so it understands - and that is the language of AutoCAD commands.
Some of the most common AutoCAD commands and their shortcuts are listed below.
CO / COPY: Creates a copy of an object
RO / ROTATE: Rotates an object
MI / MIRROR: Creates a mirrored copy of an object
X / EXPLODE: Breaks an object into its components
CHA / CHAMFER: Bevels the edges of an object
LA / LAYERS: Opens the layers properties window
TR / TRIM: Trims the object to meet the edges of other objects
EX / EXTEND: Extends the object to meet the edges of other objects
DI / DISTANCE: Measures the distance and angle between two points
AR / ARRAY: Creates copies of objects arranged in a pattern
4. Advanced Commands
When you have mastered the above commands and are comfortable using them daily, try out the following list of AutoCAD commands. They are of a bit higher level and have rather complex usage; however, they can be a lifesaver if applied correctly at the right time.
OVERKILL: Deletes duplicates, 0 values or overlapping lines in a drawing. It's good for cleaning old drawings.
OOPS: Restores the most recently deleted items
MATLIB: Imports and exports materials to and from a library
PURGE: Removes unused objects in your drawing through a series of filters: layers, blocks, materials and so on
QSAVE: Auto-saves your file, which is useful if AutoCAD stops working all of a sudden
TEXTTOFRONT: Brings all annotations to the front
ALIASEDIT: Gives you a list of all the commands that have shortcuts. You can even add new ones
MOCORO: Lets you move, copy, rotate and scale in a single command
SAVEALL: Will attempt to save all open drawings, leaving them open for continued editing
TORIENT: Rotates text and blocks with attributes for readability
3. Customize Your Workspace
Everyone has their workspace set up in just the way they feel comfortable. The same can go for your copy of AutoCAD as well. For example, once you're comfortable with most of the commands, you may find the modern ribbon interface of AutoCAD feels rather too much of a bother.
If you're a veritable wizard of AutoCAD commands, you might also feel like having a completely clear screen devoid of everything but the command box. In these cases you can turn off the ribbon or most of the interface (command CLEANSCREENON), leaving you more screen real estate to work with.
2. Command Aliases
When you get the hang of Commands 101, you can make some of your own. That means, you can create custom shortcuts for your favourite commands that don't have any shortcut yet. Naw, that's a handy trick! You can do this by visiting the "Edit Program Parameters" in the "Customize" menu option under Tools. Do make sure you didn't make duplicate shortcuts, though!
1. Drawing Templates
When you start a new model in AutoCAD, it starts from a default template. This contains a lot of definitions for the model to be created with that template, like, drawing limits, layer organization, and linetypes, etc.
You will often find yourself adjusting these very parameters every time you begin a new model. Save your time and hassles and create a template with those exact definitions and parameters you use most of the time - just save the file as DWT instead of a DWT. From next time onwards, you can just choose that template instead of the default one.

Gallery
Feel free to contact us for BIM requirements. One of our representative will respond you within 24 Hours. Send us your projects requirement today and grow your project.
Explore More !